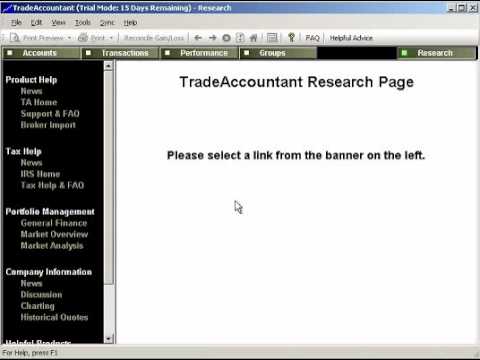All first-time users should view this quick start video to gain a basic understanding of Trade Accountant Pro. - After viewing this video, you will know how to download and install Trade Accountant. - You will also know how to enter the license key, set up an account, and input specific brokerage information. - To download Trade Accountant, select the download button on the website and choose "Save" to save it to your desktop or another easily accessible location. - During the download process, your security software may display a message indicating that the file is unsigned. - Once you have downloaded Trade Accountant, locate the setup.exe file and double-click it to start the installation process. - After the installation is complete, look for the Trade Accountant icon on your desktop and double-click it to launch the program. - If you encounter difficulties launching Trade Accountant and receive a specific message, it may be due to security settings on Vista or Windows 7. - Review the provided steps to correct this issue. - Let's take a look at an example using Trade Accountant. - Here are the basic steps: 1. Launch Trade Accountant. 2. Select "Enter License Key" from the menu. 3. Add an account in the "Accounts" tab. 4. Once you are ready, begin entering transactions in the "Transactions" tab. 5. You can also visit the "Research" tab for brokerage-specific information. - To enter the license key after launching Trade Accountant, a dialog will appear. - You can use the "temp key" if you haven't purchased a key yet, or enter your purchased key. - In the "Accounts" tab, select "Add" to provide information for your account. - In the "Transactions" tab, you may start entering your transactions or explore the "Research" tab to...
Award-winning PDF software





Video instructions and help with filling out and completing Why Form 4797 Guides